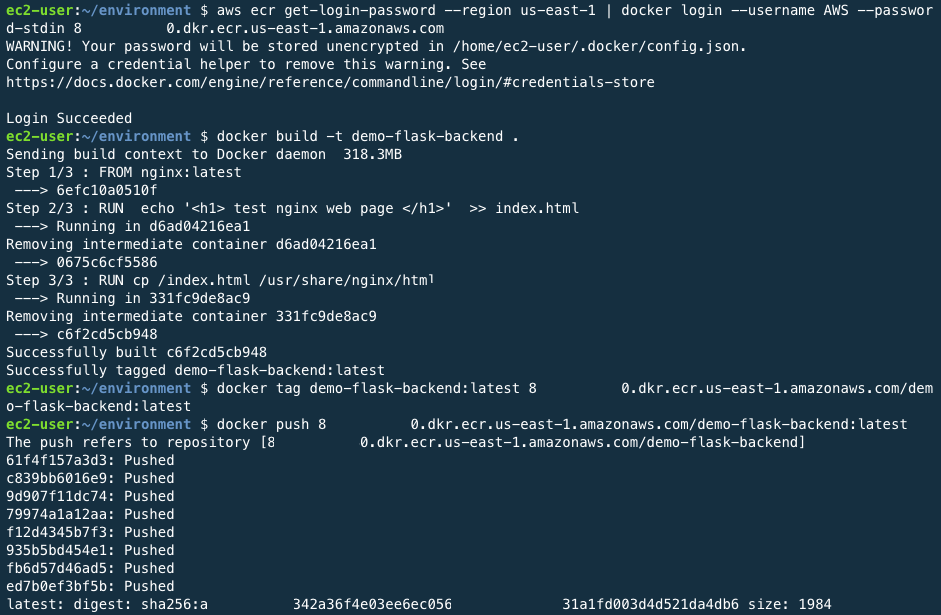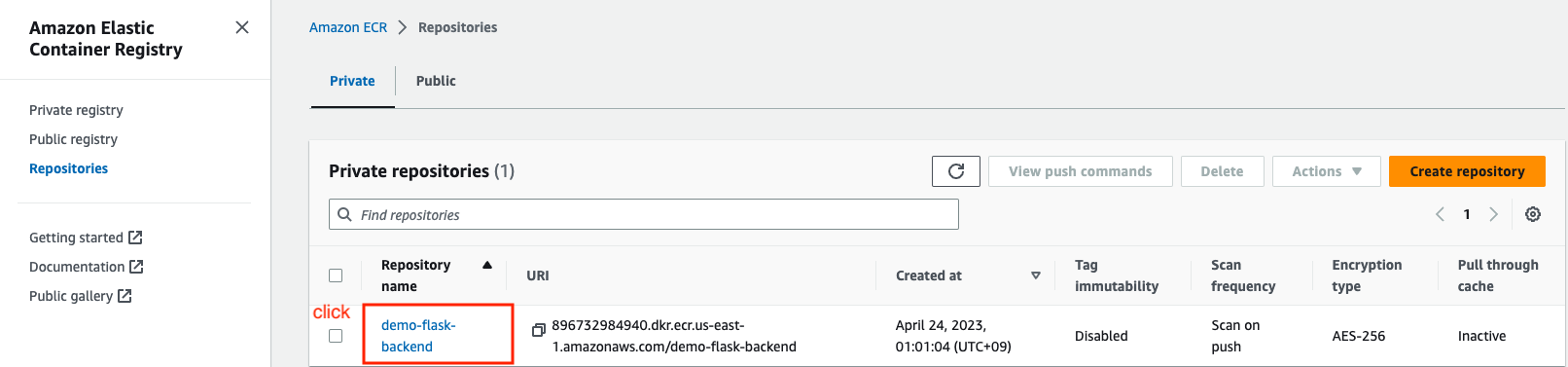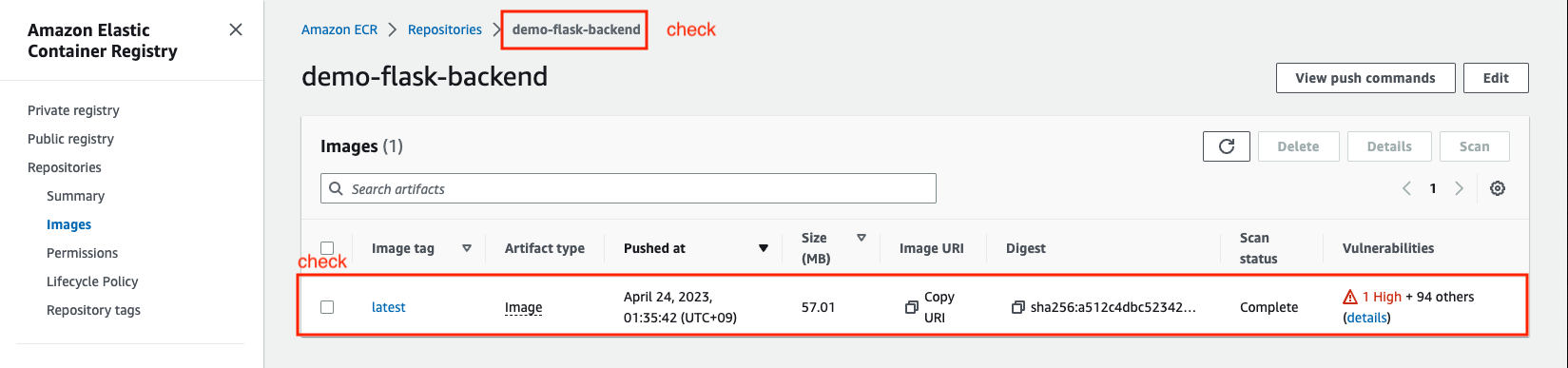Container Image
Table of contents
Docker
Docker is a software platform that allows you to build, test and deploy containerized applications. Docker packages software into standardized units called containers, which contain everything you need to run the software, including libraries, system tools, code, runtime, and so on.To learn more about Docker, click here.
Container Image
Container image is a combination of the files and settings required to run the container. These images can be uploaded and downloaded in the repository. And the state in which the image was executed is container. Container images can be downloaded and used by official image repositories such as Docker Hub or created directly.
Build Container Image
{. note: }
This part is an independent lab for those who want to learn more about containers and container images. If you don’t proceed with this lab, you won’t have any problem with configuring web application with Amazon EKS. If you don’t want this lab, move onto the Upload Image to Amazon ECR chapter.
Create Container Image Yourself
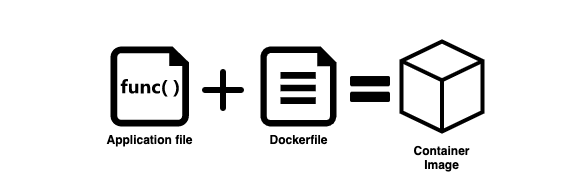
Docker File is a setup file for building container images. That is, think of it as a blueprint for the image to be built. When these images become containers, the application is actually running.
Paste the values below in the root folder(/home/ec2-user/environment).
cd ~/environment/cat << EOF > Dockerfile FROM nginx:latest RUN echo '<h1> test nginx web page </h1>' >> index.html RUN cp /index.html /usr/share/nginx/html EOFInstruction component in the Docker File is as follows.
FROM: Set the Base Image(Specify OS or version)
RUN : Execute any commands in a new layer on top of the current image and commit the results
WORKDIR: Where to perform instructions such as RUN, CMD, ENTRYPOINT, COPY, ADD in the Docker File
EXPOSE: Specify the port number to connect to the host
CMD: Commands for running application
Create an image with the docker build command. In name, enter the name of the container image and in case of tag, if not named, you will have a value called latest. In this lab, you will write test-image by container image name.
docker build -t test-image .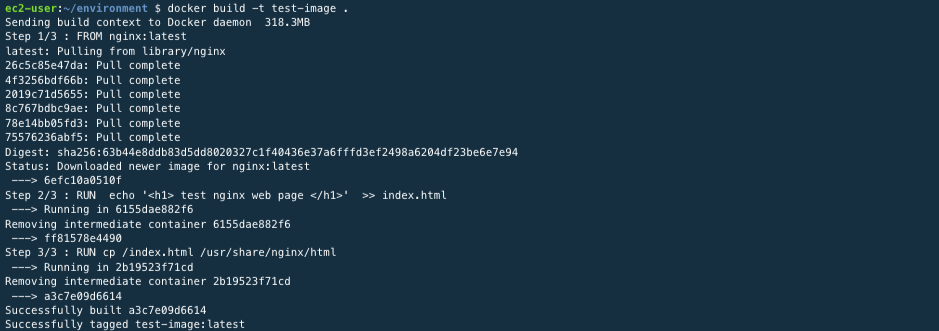
Check the images created with the docker images command.
docker images
Run the image as a container with the docker run command. The command below uses a container image named test-image to run a container named test-nginx, which means that 8080 ports of the host and 80 ports of the container are mapped.
docker run -p 8080:80 --name test-nginx test-imageYou can use the docker ps command to check which containers are running on the current host. Open a new terminal on AWS Cloud9 and type the command below.
curl http://localhost:8080
docker ps
You can check the status by outputting logs from the container with the docker logs command.
docker logs -f test-nginx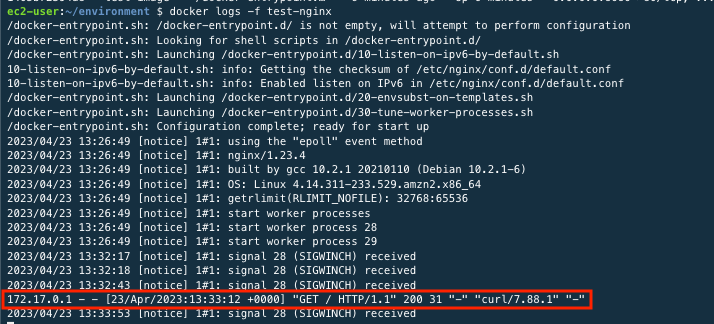
You can access into the inside shell environment of the container with docker exec command. After access, you can apprehend the internal structure and exit through the exit command.
docker exec -it test-nginx /bin/bash
In AWS cloud9, you can see which applications are currently running by clicking the top Tools > Preview > Preview Running Application.
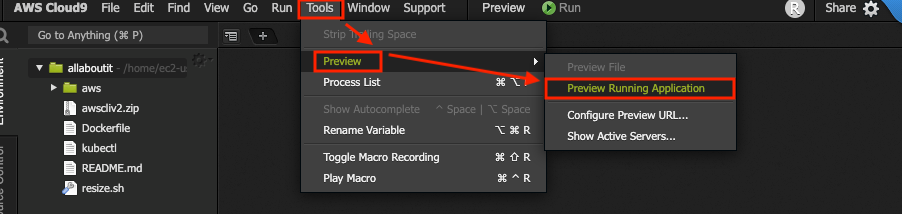
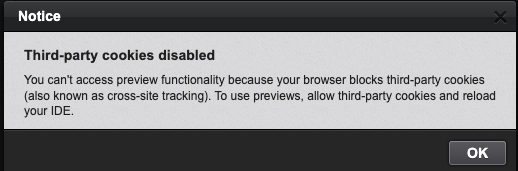 If you see notification message from new pop-up window, you have to change to allow third-party cookies at IDE configuration. and reload again. Also, you can find more detailed information at here.
If you see notification message from new pop-up window, you have to change to allow third-party cookies at IDE configuration. and reload again. Also, you can find more detailed information at here.For example(in chrome)
Chrome > settings > Privacy and security > Cookies and other site data


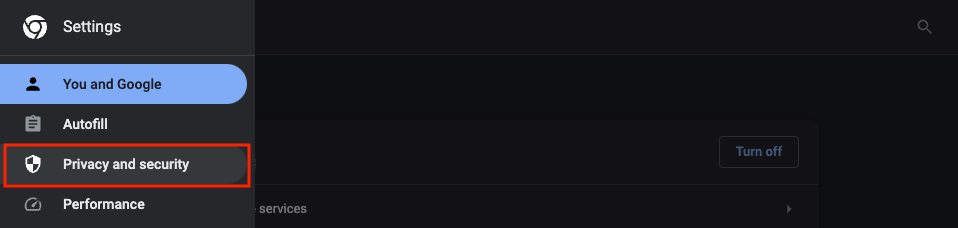
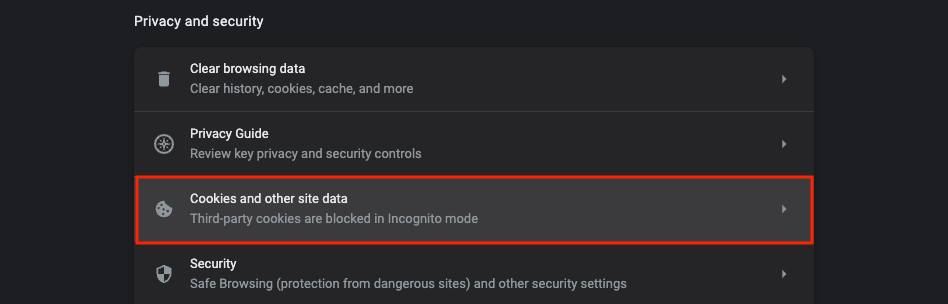
Select Block third-party cookies in incognito on General settings list.
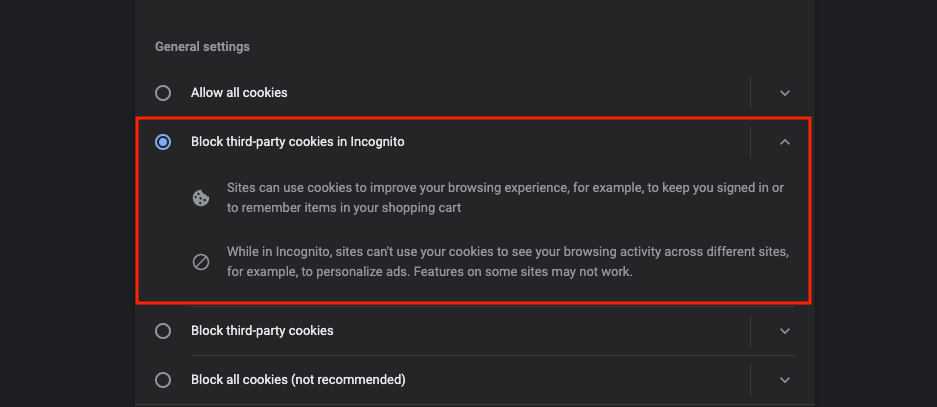
try to open preview on cloud9 after fixing you fixed
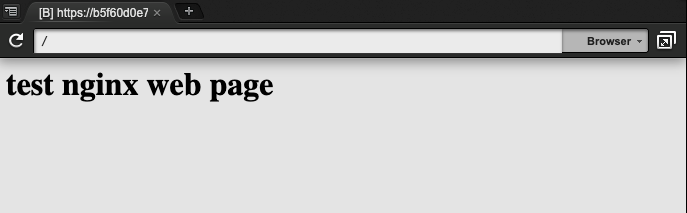
Stop running containers with docker stop command.
docker stop test-nginx
Delete the container with the docke rm command. The container deletion is possible only when the container is stopped.
docker rm test-nginx
Delete the container image with docke rmi command.
docker rmi test-image
Upload container image to Amazon ECR
Create Amazon ECR Repository and Upload Image
Create repositories and upload container images in the docker container registry Amazon Elastic Container Registry(ECR).
Amazon Elastic Container Registry(Amazon ECR is an AWS managed container image registry service that is secure, scalable, and reliable. Amazon ECR supports private container image repositories with resource-based permissions using AWS IAM. This is so that specified users or Amazon EC2 instances can access your container repositories and images. You can use your preferred CLI to push, pull, and manage Docker images, Open Container Initiative (OCI) images, and OCI compatible artifacts.
Download the source code to be containerized through the command below.
git clone https://github.com/joozero/amazon-eks-flask.git
Through the AWS CLI, create an image repository. In this lab, we will set the repository name to demo-flask-backend. Also, specify AWS Region code(for example, ap-northeast-2) to deploy the EKS cluster in –region’s value.
aws ecr create-repository \ --repository-name demo-flask-backend \ --image-scanning-configuration scanOnPush=true \ --region ${AWS_REGION}–repository-name: Sets the name of the new repository. –image-scanning-configuration scanOnPush=true: Enables image scanning when pushing images to the repository. –region ${AWS_REGION}: Sets the AWS region where the repository will be created.
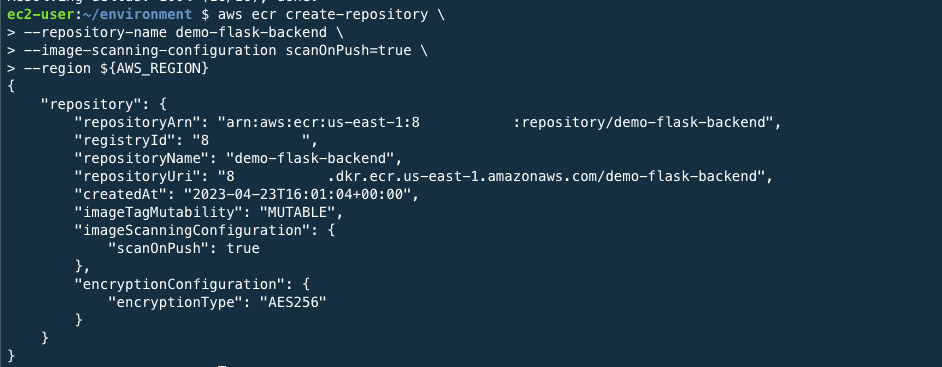
When you enter this CLI, information about the repository is derived from the resulting value. You can also find the repositories created in the Amazon ECR Console.
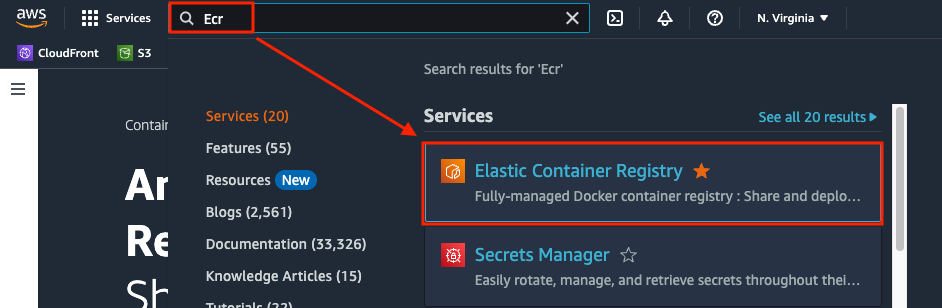
For the tasks below, your personal account information will be included. Click on the repository you just created on the Amazon ECR Console , then click View push commands in the upper right corner to find the guide below.
- Elastic Container Registry > Repositories > [Repository name] > View push commands
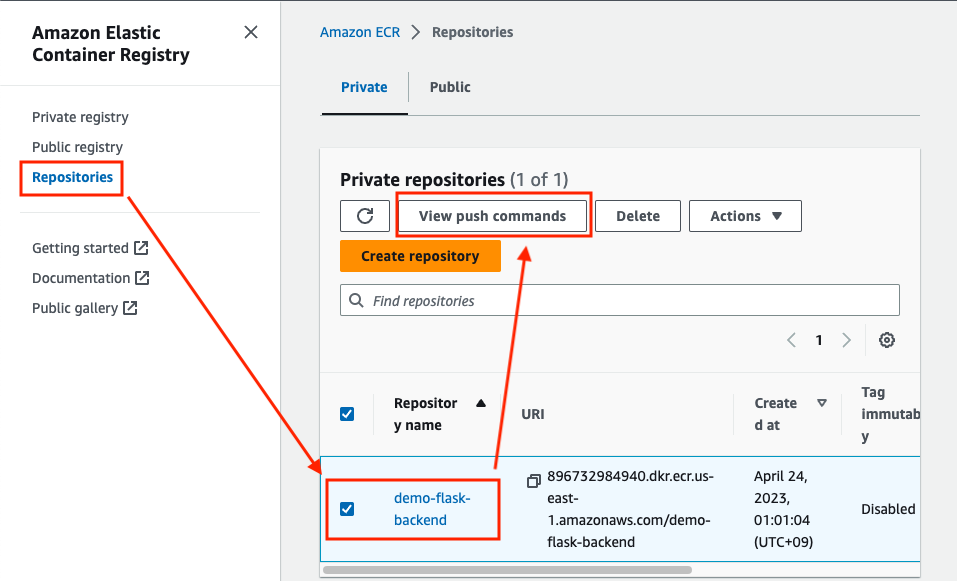
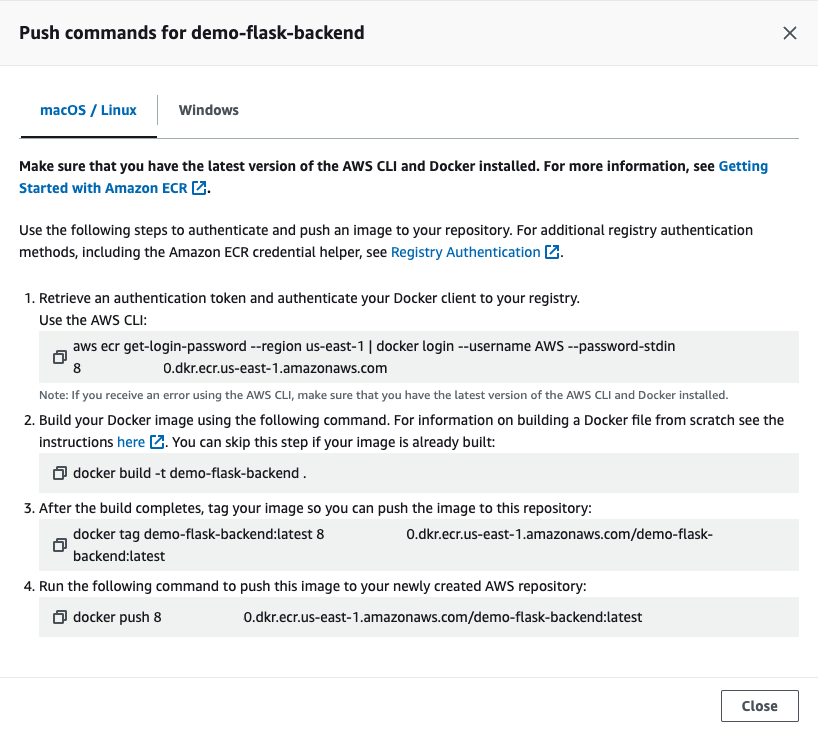
To push the container image to the repository, bring the authentication token and pass the authentication to the docker login command. At this point, specify the user name as AWS and specify the Amazon ECR registry URI that you want to authenticate with.
aws ecr get-login-password --region ${AWS_REGION} | docker login --username AWS --password-stdin $ACCOUNT_ID.dkr.ecr.$AWS_REGION.amazonaws.com
If the above command does not work properly, check whether environment variable named ACCOUNT_ID is called in the terminal.
Input the downloaded source code location(for example, /home/ec2-user/environment/amazon-eks-flask) and enter the command below to build the docker image.
cd ~/environment/amazon-eks-flask docker build -t demo-flask-backend .When the image is built, use the docker tag command to enable it to be pushed to a specific repository.
docker tag demo-flask-backend:latest $ACCOUNT_ID.dkr.ecr.$AWS_REGION.amazonaws.com/demo-flask-backend:latestPush the image into the repository via the docker push command.
docker push $ACCOUNT_ID.dkr.ecr.$AWS_REGION.amazonaws.com/demo-flask-backend:latest